Microsoft Word Tips and Tricks
e you go crazy. These tips will help you do things at your cursor point where you don't have to go to a special menu, tabs or options watch closely.
Magical tip number one
this is a very handy new way to create tables Type plus and few minus or
hyphens and again type plus sign and press the Enter key Voila you created a
table with one row and 3 columns. Now to add more rows, take the cursor to the
last cell in the columns and press the tab key.
Note: you have to start
with a plus and end with the plus sign and press Enter. The number of hyphens
represents the column gap. In this way, you can create a table with different
column width
Magical Tip section. 2 – A handy way to create automatic horizontal lines or borders
Tip 3. Type 3 or more
hyphen and press enter.
Tip 4. Type 3 or more
equals and press enter.
Tip 5. Type 3 or more
underscore and press enter.
Tip 6. Type 3 or more
hash and press enter.
Tip 7. Type 3 or more tilde
and press enter.
These techniques create
instant horizontal borders
Magical Tip section. 3 -
It’s possible to insert most frequently used characters as you type.
Tip 8. Type 2 equals
sign and a greater than sign to get this arrow.
Tip 9. Type a lesser
than sign and 2 equals sign to get this arrow.
Tip 10. Type 2 hyphens
and greater than - this arrow.
Tip 11. Type a lesser
than and 2 hyphens - this arrow.
Tip 12. Type a lesser
than sign and a equals sign and then a greater than sign to get a double headed
arrow.
Tip 13. Type a colon and
then an opening parenthesis to get this smiley.
Tip 14. Type a colon and
then a closing parenthesis to get this smiley.
Tip 15. Type a colon and
then a vertical bar or pipeline character to get this smiley.
Tip 16. Type an opening
parenthesis, then type c and then type a closing parenthesis to create
copyright symbol.
Tip 17. Type an opening
parenthesis, then type r and then type a closing parenthesis to create
registered symbol.
Tip 18. Type opening
parenthesis, then type TM and type a closing parenthesis to create a trademark
symbol
Magical Tip section 4 -
Creating Automatic Smart quotes, Ordinals, Fractions, Long Hyphens,
Bold and Italic
formatting
Tip 19. Type double
quotes, then the content, and then double quotes again this creates a smart
opening and closing quotes with the same key. Note: For this option to work you
should make sure that the auto-formatting options are enabled for these to
work. At almost the end of this tutorial, you will learn how to enable or
disable auto-formatting options.
Tip 20. You can create
ordinals such as 1st 2nd 3rd 4th etc. you don’t need to do anything
special. The changes happen as you type and press the spacebar.
Tip 21. Type a fraction
number and press the spacebar to create smart fractions
Tip 22. Type a word and
then type 2 hyphens immediately without space and then type a word again then
press the spacebar to create long hyphens.
Tip 23. Type an asterisk
and type the word and then type an asterisk again to create an automatic bold
text.
Tip 24. Type an
underscore and type the word and then type an underscore again to create an automatic
underlined text.
Magical Tip section 5 Automatic
bullets and numbering
Tip 25. Type an
asterisk, press the tab key, then type some text and press the enter key to
create a dotted bullet.
Tip 26. Type a greater
sign, press the tab key, then type some text and press the enter key to create
an arrow-like bullet.
Tip 27. Type a hyphen,
Press the tab key, then type some text and press the enter key to use a hyphen as
bullet.
Tip 28. Type a number,
Press the tab key, then type some text and press the enter key to create a
numbered list.
Tip 29. Type a number,
then type a closing parenthesis press the tab key, then type some text and
press the enter key to create a numbered list.
Tip 30. Type the letter I,
then type a closing parenthesis, press the tab key, then type some text and
press the enter key to create a numbered list with roman numerals.
Tip 31. Type an
alphabet, then type a closing parenthesis, press the tab key, then type some
text and press the enter key to create a numbered list with alphabets. You may
use capitalized alphabet.
Tip 32. You may also use
the character symbols as explained in Tip no. 8 till Tip no.15 to create
automatic bullets. For Example:
Magical bonus tip no. 33
- use a picture or clipart as a bullet. Insert an in-line picture or clip art, then
adjust either the image or font size in a way that they both attain almost equal
height. Then press the tab key, type the text and press the enter key. Please
note for these options to work make sure that the appropriate autocorrect
options are enabled. To enable or disable autocorrect options
Press and Release the Alt
key and press T and then press A Let’s put it together. Alt + T + A and go to auto-format as u type tab and check whether the options are enabled. Please watch my
other tutorials if it interests you. Also let me know in the comment section,
which of my tutorials you liked most. You could also let me know which topics
and what kind of tutorials,
tips or tricks you want
me to create.
T

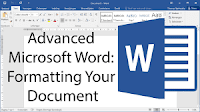


Comments
Post a Comment